Wordpress (.org / community) AI Blog Automation Guide with bogl.ai
- Aingaran Somaskandarajah
- Jun 25, 2024
- 8 min read
Updated: Jul 27, 2024
Had enough of sweating over your keyboard trying to come up with witty blog posts for your Wordpress site? Dreaming of a magical solution to make content creation a piece of cake? Well, say hello to bogl.ai! In this nifty guide, we'll show you how to sprinkle some AI fairy dust on your Wordpress blog and watch the magic happen. Buckle up, it's gonna be a wild ride!
Pre-Requisites
Before we get started with bogl.ai, here are a few things you need up front:
a. Sign up for OpenAI
b. Create a Wordpress blog
c. Find Inspirational Blogs in your niche
a. Sign up for OpenAI (Free Forever and Premium Plan customers only)
Remember on the Free Forever Plan, it's a Bring Your Own License model to keep costs low for us and free for you. Sign up with OpenAI and Get your API key to unlock the potential of AI-driven content generation.
b. Create a Wordpress blog (Try Hostinger)
Make sure you have an active Wordpress (wordpress.org self hosted or managed) site.
If you haven't setup your Wordpress blog yet, get 20% off fully hosted and managed Wordpress with Hostinger on us!
Once you have your site up and running you need to generate an Application Password. Choose a user (ideally an Author role that has limited permissions on the site - try not to use an Administrator user!)
On the Wordpress Admin console goto Users > All Users.

Click to Edit Settings for your chosen user. Then navigate down to the Application Password section.

Type in a name for the password that you are going to use. Then click Add New Application Password. The password should pop up. PLEASE WRITE THIS DOWN SOMEWHERE SAFE! You will need it later on in the setup. If this password was to ever escape, others could be writing content on your behalf.


If you are using a Firewall product like WordFence, you may also need to go to the Settings and allow Application Passwords in order to see the above screens. By default WordFence Disables the Application Password feature. To disable it goto WordFence > Firewall and click on Manage WAF or Manage Firewall.
Once onto the configuration screen, scroll down to Disable WordPress application passwords and untick the box then Save Changes. Refer to WordFence documentation for more information.

A quick note about Hostinger: I've used Hostinger for 2 different Wordpress Sites for several years and they are fantastic. They have amazing uptime, a bunch of free features such as access to a CDN, Cache and loads of premium plugins. You get all the reliability and stability of a Wordpress.com SaaS account but with all the flexibility of a vanilla Self-Hosted/Managed Wordpress.org account. Best of both worlds for a fantastically cheap monthly fee. Please use our Referral Link (this link you are reading) to get a further 20% off hosting now!
c. Find Inspirational Blogs in your niche
Gather up to 10 inspirational blog RSS Feeds to kickstart your content curation journey. Please makes sure that the links are valid RSS Feeds. If you are not sure please validate the URL using the W3C RSS Feed Validator tool.
Typically RSS feeds will have a URL that looks like this: https://blog.com/feed/.
You can also download any popular RSS Reader and try out the different URLs for size. If in doubt, contact the Blog Author / Owner to see if they could tell you the RSS Feed URL.
Step 1: Sign up to bogl.ai
The first step is to create an account on bogl.ai. Head over and sign up to the Free Forever plan to access our powerful automation tools for free. If you know you need more from day 1 then dive in and get the Premium plan.
Sign up to the Free Forever Plan by clicking on the Get Started button. You will be presented with the checkout screen. If you have not signed up yet, click Sign Up. If you have, click Log In and enter your credentials or use your Social Logins (Google, Facebook etc.)

If you are signing up for the first time, you have a bunch of different options to choose from: E-mail and Social Logins. We highly recommend using the Social Logins as they are quicker, more secure and require you to remember less passwords.

If you have chosen to Sign up with E-mail, you will receive an email asking you to Verify your e-mail address by typing in a 6 digit code. Follow the instructions in the email to complete setup.

Now you need to go and officially purchase the Free Forever Plan. Read through and accept the Plan Policy, by ticking the box, and then hit the Get Plan button.

That's it - your done! Click Lets Go on the message that pops up, to go to the Dashboard.
The dashboard looks like this. You will see a banner asking you to complete setup. Click on the Start or Continue Setup button to start setting up your Automated Blog!

Step 2: Configure your Blog
It's time to configure your blog. The Settings page should initially be empty. Click on the Add new destination button to start.

FIll in the following bits of information about your blog:
Destination Type: Set this to Blog.
Blog Name: The preferred name of the blog. This will be fed into the AI, so make sure it is how you want it to appear in your content.
Blog URL: The full URL of the Blog. e.g. https://bogl.ai/blog
Style Source: The full URL of a post or article that ideally you have written, that has your unique style, voice and tone. This should be left blank if you intend to specify Your writing style.
Blog Theme: A short description of the blog itself. e.g. Blog about Organic Gardening at Home. This will be used by our AI to match posts and generate new content.
Your Writing Style: A short description of the Voice, Style and Tone of your writing that the AI will use to generate posts. This should be left blank if you intend to specify a Style Source.

Now you are ready to configure and connect to your Wordpress blog. In the pre-requisites you should have created a Wordpress (wordpress.org) site and extracted a username and Application password.
Select wordpress.org (self-hosted) from the Blogging Platform drop down list. Then proceed by entering the Username and Password.
Custom Post Types (Advanced): If you have different post types configured on your Wordpress site enter the appropriate custom post type here. Leave blank if you are not sure and consult Wordpress documentation.
Once you are ready, hit Save Blog Config and wait a few seconds while the App validates the details you have entered and saves them. If there are any issues, please read the detailed error messages and make the required fixes.
Step 3: Enter Inspirational Blog URL
Next, enter the RSS Feed URLs of the inspirational blogs you collected earlier. This step will help bogl.ai understand the type of content you're looking to take inspiration from.

You can enter a maximum of 10 Inspirational Blog URLs. Please makes sure that the links are valid RSS Feeds. If you are not sure please validate the URL using the W3C RSS Feed Validator tool.
Typically RSS feeds will have a URL that looks like this: https://blog.com/feed/.
You can also download any popular RSS Reader and try out the different URLs for size. If in doubt, contact the Blog Author / Owner to see if they could tell you the RSS Feed URL.
Once you are happy, hit Save Inspirations and wait a few seconds while the App validates the details you have entered and saves them. If there are any issues, please read the detailed error messages and make the required changes.
Step 4: Choose AI Model & Configure OpenAI API Key
You are now ready to configure the details around the AI models that will be doing all the heavy lifting. With bogl.ai you can choose the Platform (currently only OpenAI is supported as its pretty much the best one out there for creative content creation) and select the Model that best fits your purpose. We highly recommend that you always choose the latest and greatest models from OpenAI As they are highly optimised, have a more recent snap of data and are generally faster / cheaper to run. The latest model (as of writing) is gpt-4o.
If you have a Bring Your Own License plan such as the Free Forever or Premium, please make sure you enter your OpenAI API Platform License Key that you extracted from their site in the pre-requisites above.
Hit Save AI Config once you have entered all the necessary information to save. You can now click on the Dashboard tab at the top part of the page to go back to the Dashboard so we can test it all out!

Step 5: Generate Post
With all the preliminary setup done, it's time to let the AI work its magic! On the Dashboard page, select the Post Template you would like to use and leave it as Draft.
Post Template: bogl.ai comes loaded with a bunch of Templates. Short Form content, Long Form content and Interesting Posts of the Week.
Publish Type: You can specify to publish directly to your blog or post it as a draft. We highly recommend that you set it draft as you tweak the settings.
Hit the Generate Post button and witness bogl.ai craft a compelling blog post based on the inspirational content you provided and will be posted directly to your Blog in "Draft" form so that you can review it and make any necessary corrections.
bogl.ai will validate all settings again before attempting to generate posts. If there are any issues, please follow the instructions in the error message and double check all your settings.
Post generation can take upto 15 minutes depending on how busy the platform is. Please go and make a cup of tea and grab a few biscuits while you wait. Then check your Blog's Wordpress Admin console to see the generated post.
An there you go! You've automated your Wordpress blog with AI.
Wait... what about doing this in my sleep?
Step 6: Setup Scheduler to fully Automate your Wordpress Blog
Automate your content creation process further by setting up schedules within bogl.ai. You can Schedule posts to be pushed to your Wordpress blog at optimal times for maximum engagement, even while you sleep.

Click on the Automate tab to go to the Scheduled Posts configuration page. There you will find some options to create a schedule either Monthly, Weekly or Both. Add the relevant schedule type and enter the following to specify each schedule:
Frequency: Either Monthly or Weekly.
Date: Date of the Month for Monthly Schedules. All days 1st to 28th of each month.
Day: Day of the Week for Weekly Schedules. Monday to Sunday.
Template: The template that will be used to create the content. Short Form, Long Form, Interesting Posts of the Week etc.
Publish Type: Whether you want to publish as a draft or publish live. Start with draft and move to publish once you are happy with your settings.
A quick note on timing and quotas:
Post Timing - All post generation runs are kicked off at 8am UTC on the day or date you have specified. Depending on the number of posts being generated, the time your post is generated can vary.
Post Quotas - Posts will continue to be generated on your specified schedule up until you run out of your Post Quota. You can see your post quota on the Dashboard page and will be dependant on the Plan you are on. E.g. Free Forever comes with a 3 post quota and Premium comes with 31 posts.
Final Words...
Automagically upgrading your Wordpress blog with bogl.ai is like adding a turbo boost for all you content creators out there! Say goodbye to time-wasting tasks and hello to supercharged productivity. Let AI do the hard work while you sprinkle your creative genius all over your blog. Give bogl.ai a spin today and watch your blog go from zero to hero in no time!
P.s Make sure you have an active Wordpress (wordpress.org self hosted or managed) site. If you haven't setup your Wordpress blog yet, get 20% off fully hosted and managed Wordpress with Hostinger on us!
I've used Hostinger for 2 different Wordpress Sites for several years and they are fantastic. They have amazing uptime, a bunch of free features such as access to a CDN, Cache and loads of premium plugins. You get all the reliability and stability of a Wordpress.com SaaS account but with all the flexibility of a vanilla Self-Hosted/Managed Wordpress.org account. Best of both worlds for a fantastically cheap monthly fee.
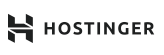




Comments